vRealize Automation 8.x install Guide
As a starting point I suggest you review previous poston vRA 8 Architecture for a quick high level overview.
There are two ways to install vRA 8.x:
A) Using easy installer which install vRLCM vIDM and vRA all in one
B) Installing VRA as a day 2 operation in an existing vRLCM
This article covers the latter approach and assumes you already have vRLCM 8.x installed. In this scenario vRA will leverage the vIDM instance configured as the global environment in vRLCM.
1. Binaries
First you are going to want to ensure you have access to the relevant binaries to deploy vRA from vRLCM.
Login to vRLCM. Default local admin account is admin@local
Navigate to Settings -> Binary Mapping -> Add Binaries
You have 3 options when adding binaries:
Local -> Product binaries manually upload to vRLCM appliance itself
NFS -> Product binaries accessible to vRLCM appliance via an NFS store
MyVMware -> vRLCM connects to MyVMware to download product binaries
I will be choosing MyVMware and as you can see once we run the Discover operation the list of product binaries available to MyVMware Account are shown:
I am interested in the latest vRA 8.6.2 release's so I select the checkbox.
*** Be Sure to select the install binary type and not the upgrade binaries***
Once Add is selected this will launch a binary mapping request object in vRLCM. The progress of this can be tracked under the Requests Page.
You can proceed to step 2 while you wait for the binaries to download.
2. DNS record and Certs
Before proceeding with deployment you will need to ensure a DNS record is in place for vRA. You will also need to decide on whether you wish to leverage a vRLCM generated self-signed certificate or a CA signed cert for your vRA deployment.
The certificates are managed in the vRLCM Locker component:
In the certificates tab of the locker UI you can import your CA signed certificate or have vRLCM generate a self-signed cert. For this lab install we will generate a self-signed cert:
Populate the certificate information fields and select Generate
We can see the self-signed certificate available for use in locker, we will leverage this later during the create envrionment step.
3. Create Environment
Now we can move on to Create Environment.
Provide basic environment information.
Select the product we wish to deploy, in our case vRA 8.6.2
Accept the EULA
Add the licence key.
Select the certificate added earlier
Provide the infrastructure information of the vCenter in which we are deploying, destination storage, network information etc
Enter network information
Enter additional Product information & individual node FQDN and IP address.
Run the deployment pre checker:
Review the summary information and submit the request.
We are directed to the request's page where the progress of the deployment can be monitored:
Once request completes you are ready to log in and perform initial configuration of your vRA environment.
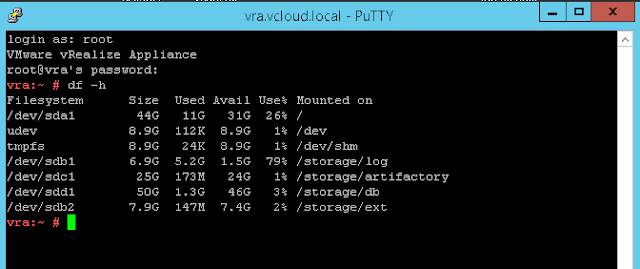
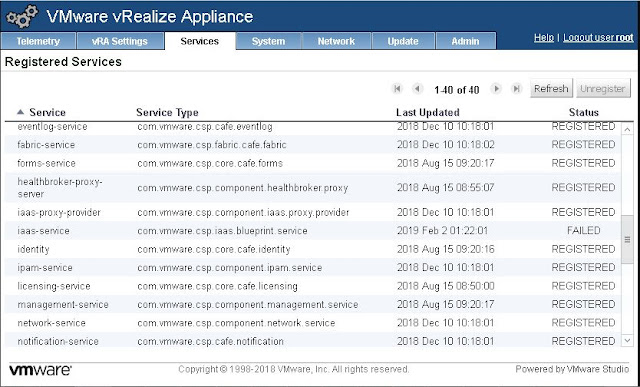
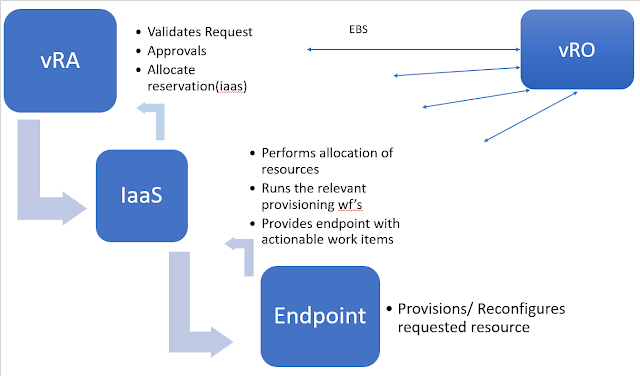
Comments
Post a Comment